
Podcasting Q&A
On Podcasting Q&A, you'll hear the best tips and strategies to launch and grow your podcast with confidence. Whether it's getting more podcast listeners, promoting your podcast on social media, or how to produce high-quality episodes in your editing software, Podcasting Q&A has everything you need to succeed. New episodes come out every Monday.
Podcasting Q&A
How to Record a Podcast on Zoom (Best Settings)
Blog Post: How to Record a Podcast on Zoom [Best Settings for 2022]
Video: How to Record a Podcast Remotely [The Ultimate Guide]
In today's world nearly 40% of podcasters are recording their interviews using Zoom. The only problem is that Zoom's default settings don't provide the high-quality audio that will podcasters are looking for.
So in this episode of Podcasting Q&A, we'll show you how to get the best audio quality from your Zoom recordings.
Have a topic or question we should address on a future episode? Text us or email the Buzzsprout Podcaster Success Team at support@buzzsprout.com
Keep podcasting!
On today's episode of Podcasting Q&A, we are going to show you how to get the best audio quality out of zoom. Welcome to Podcasting Q&A, where you learn the best tips and strategies to launch grow and monetize your show. In today's world, nearly 40% of podcasters are using Zoom. The only issue with that is the platform tends to compress audio significantly, and then that impacts audio quality. So in today's episode, we're going to provide a step by step guide for how to use Zoom and get the best audio quality possible. So first things first, be signed into zoom, and then be aware of what plan you're on. So if you're on the free plan, there are some things to know you only have 40 minutes to record your interview. The other thing to know is that Zoom is constantly changing their free plan offerings. So while you may have access to a feature now on the free plan, who's to say you'll have it two months from now, so if you think you're going to need more than 40 minutes to record or you just want to know that you have the features that you enjoy having, we suggest that you upgrade to a paid plan so that you know what you have available to you before you even get recording. The second thing you're going to need to do is make sure that everybody's situation is set. So everyone should be in a quiet room quiet space to record, everyone needs to have their own microphone be using their own set of headphones. And then lastly, you're going to want to make sure that devices are charged, the internet is strong, etc. Make sure that that's the same for you as well as for everyone that's involved in your interview. Now that you've got all those things out of the way, let's make sure that we have everything connected so that we can record that interview. First things first, make sure that Zoom has acknowledged your microphone as the input device to ensure that your microphone is the input device, just go to settings then select audio, and there you will see the microphone option. Once there just make sure that each person's microphone is being used as their input device. If your guest is having a hard time getting set up, just have them share their screen and then you can walk them through the steps. Pick the right audio settings. This is where we're going to get that high quality audio so head right back into Settings then select audio, turn the suppress background noise too low and then turn the option to enable original sound on select high fidelity Music Mode and then uncheck echo cancellation. Once you've done that, you're going to need to adjust your recording settings. So this is one of the more important settings as recording separate tracks will make it easier for you to edit out interruptions. Crosstalk sneezes, coughs, background noise, your future self will thank you. So head back into Settings and select the recording option. And finally, check record a separate audio file of each participant. Alright, so now we're going to do a test run. So here we wanting to have everyone check their internet connection again, make sure that their devices are fully charged or plugged in so that they don't lose charge. And then we're asking that everyone close any unnecessary windows or apps so that nothing is causing any background noise, or any notifications are coming through while we're recording. The second thing that we're going to want to do is do sort of like a listen, check soundcheck per se, this is where we're listening for everyone's audio levels to be even equal. And we also are hoping to maybe be able to detect any background noise so that we can catch that before we hit record. Lastly, we're going to ask everyone to toggle on the original sound option at the top left hand side of their screen and click that on and then we'll be all set to record. So that was a ton of information, a lot of very technical steps. And you could feel a little bit overwhelmed like Hama sister remember this, no worries, we have a blog post that we have linked in the description below. And it's complete with screenshots, so you can have that up while you're setting up your zoom settings, no problem. And the other really cool thing about this is once you've set it up in your account, it's set there it'll be your default setting. So when you bring people around when you have the interview scheduled, you're really only going to be helping them get the settings set up because they've already been set in your own account. Now zoom is only one option for recording long distance interviews. There are actually a couple other ones a number of other ones that are specific to podcasting. So if you want to learn more about those check out this video here will give you some really good information and then you can decide if it's worth the investment for you. Thanks for watching and as always keep podcasting
Podcasts we love
Check out these other fine podcasts recommended by us, not an algorithm.

Buzzcast
Buzzsprout
Happy to Help | A Customer Support Podcast
Buzzsprout
Buzzsprout Weekly
Buzzsprout
How to Start a Podcast
Buzzsprout
Buzzsprout Conversations
Buzzsprout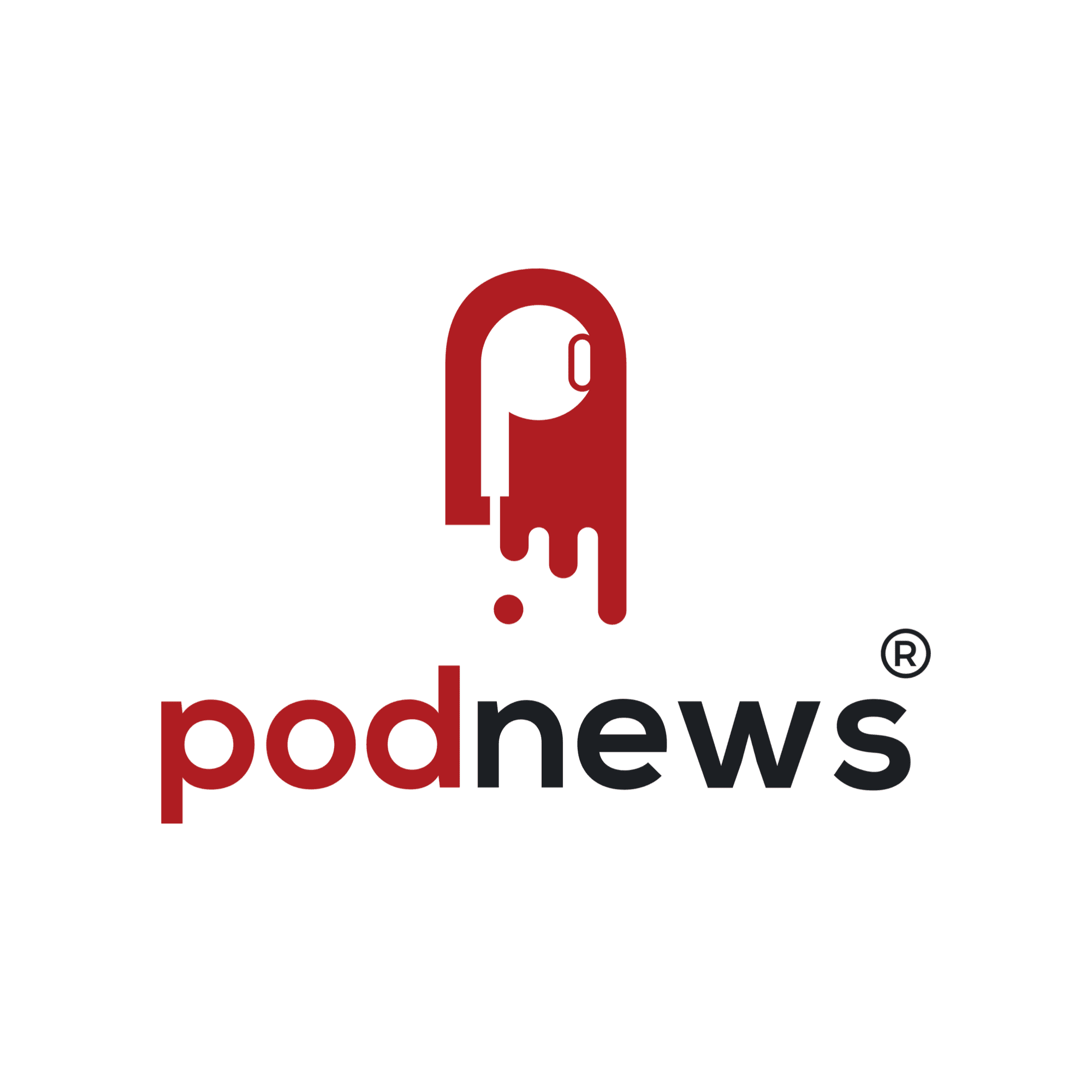
Podnews Daily - podcast industry news
Podnews LLC
Podcasting 2.0
Podcast Index LLC